
CONHEÇA NOSSA SOLUÇÃO AUTOOBRAS
Você que tem o SIENGE como ERP de sua construtora deve estar acostumado a tirar alguns relatórios e utilizar estes dados no EXCEL.
Vou mostrar 03 destes relatórios do SIENGE sendo utilizados como base para o POWER BI:
Contas pagas (configurável)
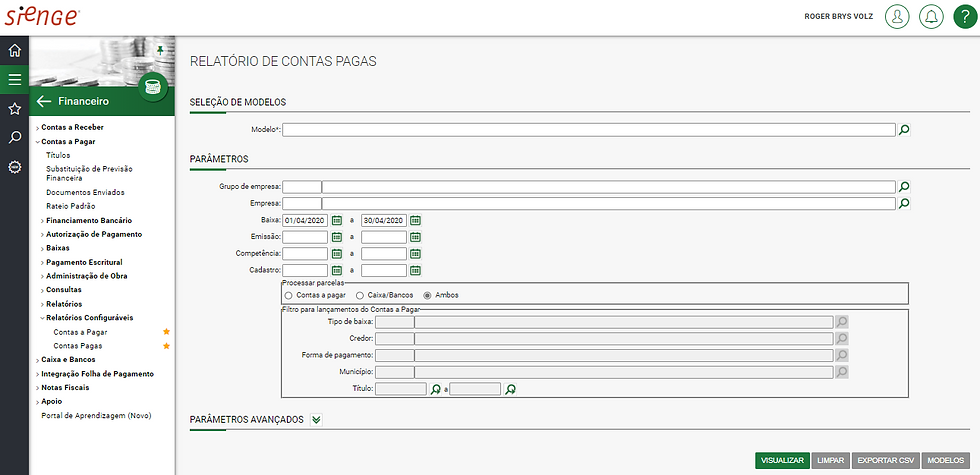
Contas recebidas (configurável)

Credores

Você, gestor de informação ou planejamento de construtora, já está acostumado a extrair estes relatórios e utilizar como fonte de dados de relatórios no excel.
Entenda como pode incorporar ao Power Bi estes relatórios e aumentar sua forma de utilização e divulgação de dados.
Entrando no Power Bi sua primeira ação é acessar alguma fonte de dados.
O menu do Power Bi mostra esta função claramente:

Ao clicar em obter dados, o Power Bi te dá umas 400 opções de importação de dados.
Vamos focar ao que temos em mãos extraídos do SIENGE. Neste caso de relatório de Contas Pagas Configurável, o tipo de arquivo é .CSV. Outros relatórios que podem ser utilizados tirando do SIENGE nos são fornecidos em extensão .XLS.
As duas extensões são extremamentes utilizadas dentro do POWER BI.
Vamos então acessar o relatório de CONTAS PAGAS no Power Bi. Acompanhe:
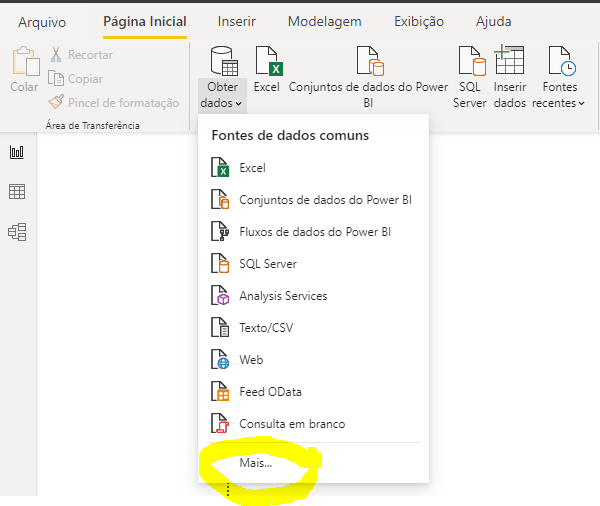
No menu "mais" aparecem diversas opções

Veja a quantidade de opções disponíveis pra conexão. As mais amigáveis sempre serão as duas primeiras: Excel e Texto/CSV.
Vamos escolher a CSV que neste caso é o formato gerado pelo SIENGE no relatório configurável CONTAS PAGAS.
Escolha UTF8 para o tipo de dados e depois clique em Transformar Dados:

UFT8 faz com que os caracteres sejam identificados corretamente (é este padrão que está no banco de dados do SIENGE)
Transformar dados é necessário pra você visualizar e trabalhar os dados antes de carregar para o Power BI. É a opção mais comum. Carregar diretamente só é utilizado quando temos muita certeza do que estamos acessando e como o Power Bi interpretará os dados.
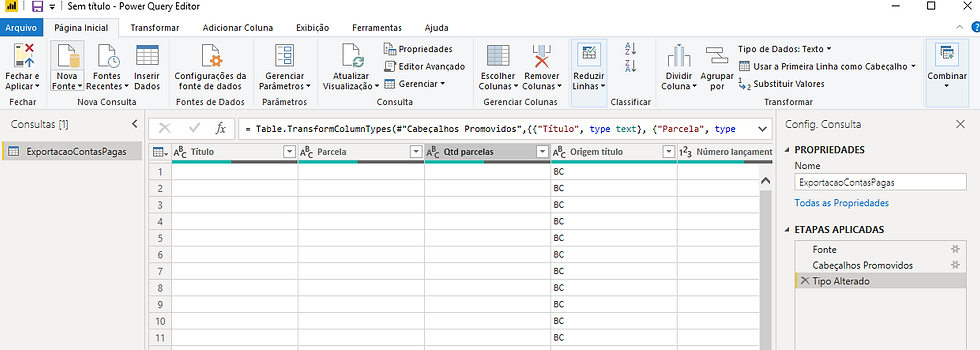
O Power Query abrirá para que você possa "manipular" os dados conforme sua necessidade.
No excel este recurso (Power Query) também está disponível. Com eles fazemos a transformação do:
tipo de dados de um campo (coluna)
eliminamos linhas em branco, com erro ou com cabeçalhos/rodapé desnecessárias.
mesclamos planilhas que se complementam pra formar uma única planilha.
acrescentar colunas calculadas que não vêm da fonte de dados
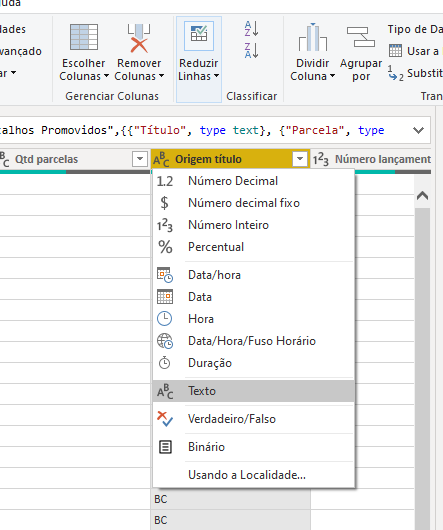
Ao terminar de classificar todos os campos (o power bi classifica por padrão na importação mas precisa ser verificado) você pode Aplicar, Fechar, Fechar/Aplicar.
Isto devolverá sua navegação para o Power Bi desktop a fim de iniciar a preparação do relatório.

No Power Bi temos 3 ambientes de trabalho.
Relatórios (ambiente em que expomos os dados e transformamos em informação útil para a alta gerência)

2. Tabelas importadas para a base de dados Power Bi.

3. Relacionamentos entre tabelas.
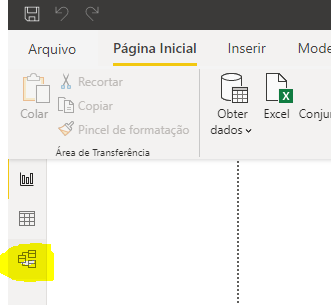
Vamos entender o que cada menu destes faz?
No menu 2, temos a visualização dos dados importados:

No menu 3 podemos relacionar tabelas pelos seus campos.
Vamos fazer este relacionamento importando antes uma tabela de credores do SIENGE e posteriormente a planilha de contas RECEBIDAS.

Perceba que o arquivo com o cadastro de credores é .XLSX e não .CSV.
Precisamos escolher qual a aba que será importada, neste caso há somente uma, a aba relatório.
Perceba a diferença do como o arquivo é apresentado no Excel em relação ao Power Bi.

As 4 primeiras linhas do relatório são somente para deixar espaço para o logotipo da empresa e para o nome do relatório.
Não precisamos disto no POWER BI, precisamos somente da linha 5 que nos dá o cabeçalho e dos dados e da linha 6 em diante que nos dão os registros de cada credor.
Vamos fazer nossa primeira transformação no power query, removendo as 4 primeiras linhas principais.
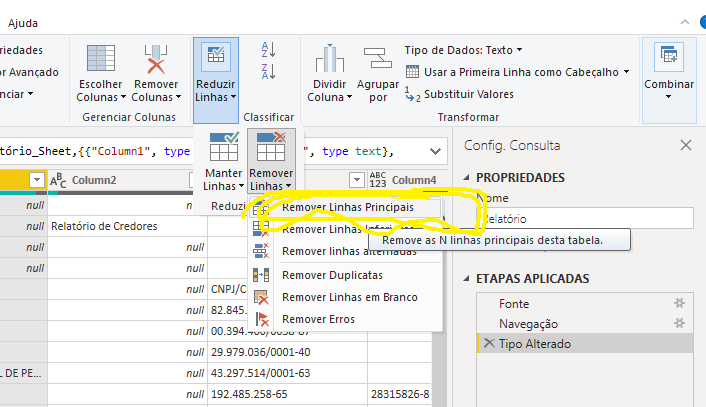
Após a remoção das 4 primeiras linhas, fazemos a atribuição da primeira linha como cabeçalho.
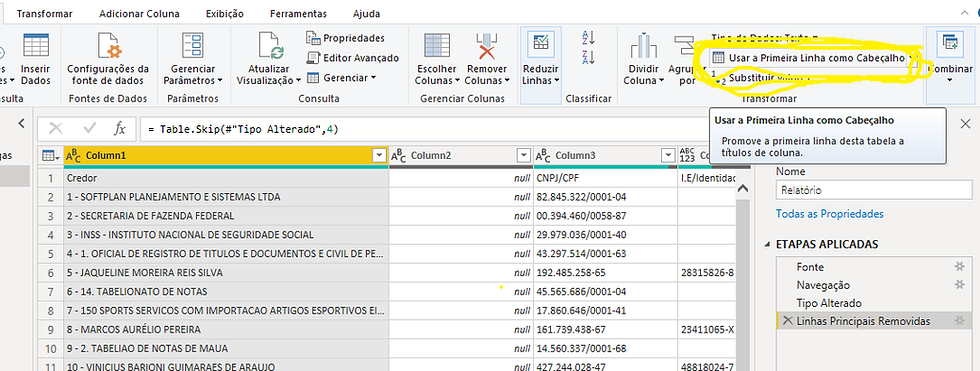
Cabeçalho após a atribuição.

Antes de dar continuidade ao tratamento de dados, também chamado de ETL (extract, transform and load), vamos ver algumas opões do software Power Bi Desktop.
Em Opções/Carregamento de dados (arquivo atual), temos algumas importantes configurações.

Os 02 flags marcados com número 01 ativam a detecção automática do tipo do campo e o relacionamento de dados no primeiro carregamento.
O número 02 detecta novos relacionamentos automaticamente após o carregamento dos dados. Isto é interessante no início do projeto e da modelagem porém, após um certo ponto, os dados já estão relacionados e não podem ficar sofrendo alterações entre os relacionamentos a cada carregamento de tabela ou atualização de dados.
Precisamos garantir que os dados não fiquem sofrendo alteração em seus relacionamento pois isto influencia nas medidas que possivelmente já estão prontas.
Medidas são "fórmulas" ou "funções" que calculam ou mudam a forma de apresentação dos dados.
No Excel, as medidas são comparadas as funções ou fórmulas. A principal diferença consiste em que o Excel trabalha com o conceito de célula e o Power Bi trabalha com o conceito de banco de dados "campo" (coluna no Excel).
Isto cria uma dificuldade inicial mas que é rapidamente superada quando se entende os conceitos da linguagem DAX.
Vamos dar andamento a nossa carga de dados importando agora o a planilha de Contas Recebidas, relatório tirado do SIENGE.
No SIENGE, o relatório de contas recebidas passa por uma etapa intermediária antes de ser importado.
Vejamos:

Primeiro é preciso visualizar o relatório de Contas Recebidas no SIENGE. Preencha os campos para restringir os dados acessados:

Após, aparecerá o relatório numa nova página pop-up.
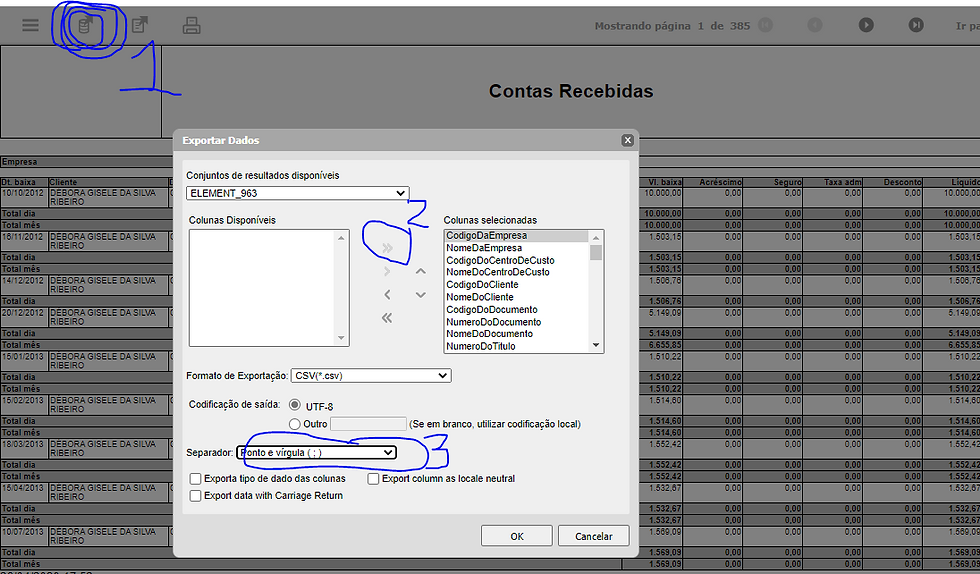
Selecione o ícone indicado pelo número 1. Ele permite a exportação de dados.
Isto faz abrir o formulário acima.
Aperte no ícone do número 2 para escolher todos os campos para serem exportados.
O número 3 faz uma configuração no arquivo .CSV, separando os dados por ponto e vírgula. Isto facilita a interpretação quando for fazer a importação de dados.
Lembre-se que no inglês/EUA a separação dos dígitos de milhar é dado por "," (vírgula) e a separação da parte decimal é dada por "." (ponto). No Brasil utilizamos uma notação invertida e isto pode complicar a importação dos dados se manter o padrão que é "vírgula".
Feito isto, precisamos somente importar para o POWER BI e depois relacionar com os dados já importados.
Vejamos como:
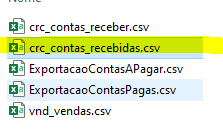
Novamente escolhemos UTF8 para reconhecer corretamente os dados importados.
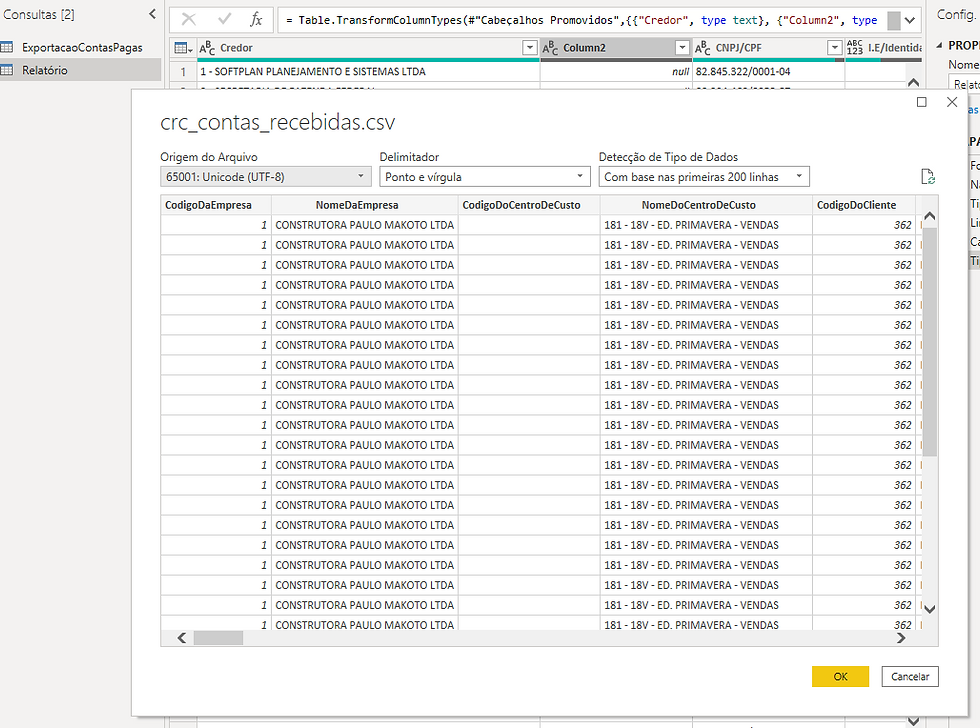
Feche e aplique. Agora temos 3 tabelas (consultas) carregadas em nosso modelo:
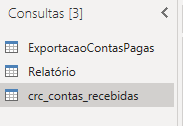
Estas 3 consultas nos permitem minimamente começar uma análise modelo.
Vejam:
Antes de irmos para os relacionamentos, precisamos fazer uma "extração" da tabela credores. O relatório não dá o código do credor num campo separado, e sim concatenado a descrição do nome do credor.
Vamos extrair este código, voltando ao power query.

O texto que delimita o código do credor do nome do credor é um "espaço e um hífen", ou seja, " -". Isto deve ser preenchido para que se crie uma nova coluna somente com o código do credor. Esta coluna será uma coluna tipo texto.
Vamos entender a área de trabalho que lida com o relacionamento entre as tabelas que para podermos relacionar as colunas precisamos ter o mesmo campo em diferentes tabelas.
As tabelas iniciadas com a letra "f" são chamadas de tabela "FATO" e são aquelas que constantemente são alimentadas com as transações do ERP.
A tabela iniciada com a letra "d" é chamada tabela dimensão e contém os dados de cadastro do ERP. São tabelas que fornecem dados para a fato e suas transações.
O campo criado na tabela dCredores foi renomeado para "COD CREDOR". Seus campos com a mesma informação na tabela fCtPagas é "Código Credor" e na tabela fCtRecebidas é "CodigoDoCliente".
Vamos relacionar estes 3 campos.
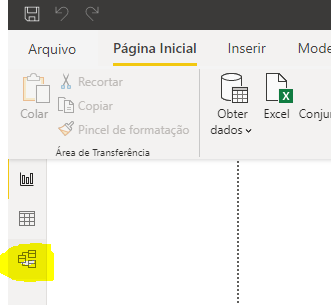
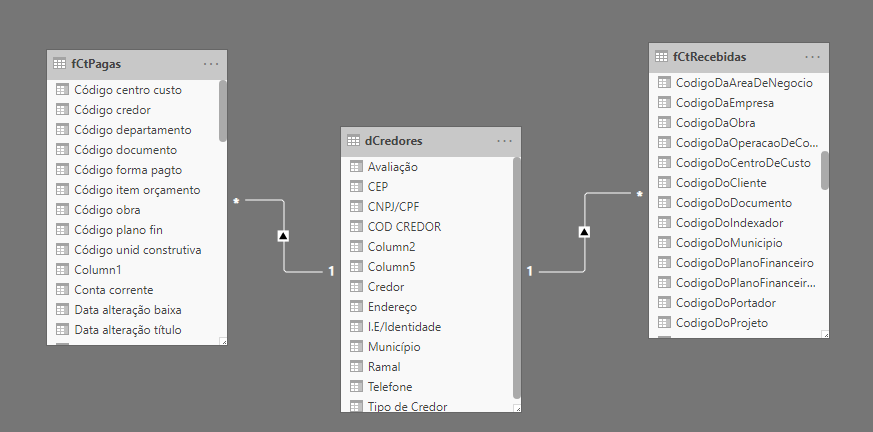
Perceba que a tabela dCredores que contém o cadastro único dos credores está com o número 1 na ponta da linha do relacionamento, indicando que nesta tabela os valores para o campo COD CREDOR são únicos e não se repetem.
Como podemos ter mais de um pagamento ou recebimento do mesmo credor, na ponta do relacionamento aparece o * indicando vários.
Obs: o SIENGE separa os credores e clientes em tabelas e relatórios distintos. Utilizamos a tabela dCredores pra relacionar as duas outras tabelas simplesmente por uma questão didática.
Com os dados relacionados podemos ir para a área de relatórios e começar a trabalhar com nossos dados.

A área de relatórios possui muitas funcionalidades, entre as mais importantes estão a seleção de Campos, Visualizações e Filtros.

Na faixa que contém os Campos, temos primeiramente o nome das tabelas importadas e dentro delas os campos que utilizaremos.
A faixa visualizações contém a forma que apresentaremos os dados. Entre as principais temos os KPIs, Matriz e os mais diversos gráfiscos.
A faixa de filtros mostra os campos que estão servindo de filtros para o visual/página atual.
Vamos montar uma Matriz com os valores recebidos ou pagos por/para um credor.

O visual escolhido foi o de Matriz. Este visual utiliza o que está nas "linhas" como fator para filtrar os campos que estão nos "Valores".
Arrastamos o campo COD CREDOR para as linhas. Para os Valores arrastamos o Nome Credor da tabela dCredores e os campos Valor Aprop Fin da tabela fCtPagas e o campo ValorDaBaixa, da tabela fCtRecebidas.
Renomeei os campos para que fiquem melhor apresentados na tabela final que é integrante do relatório.
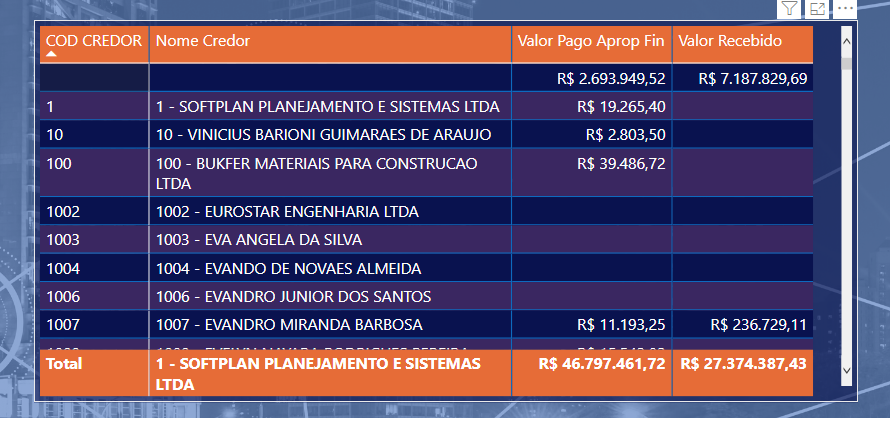
Perceba que rapidamente temos sumarizados os valores pagos e recebidos por nome de credor.
A forma direta como foi feita é uma simples inclusão do campo na matriz, sem o campo estar tratado por uma medida ou formula que garanta que seu valor esteja correto.
Isto será melhor tratado mais a frente quando focarmos nas fórmulas DAX que previnem somas indevidas, multiplicações erradas em campos agregadores entre outras..
Ainda de forma rápida e simples podemos acrescentar um campo filtro (para encontrar facilmente um credor) ou então um campo de valores, para filtrar por faixa de valores a tabela.
Veja:
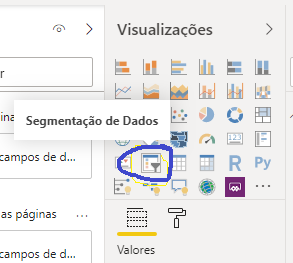
Clique na segmentação de dados e arraste o campo Credor para dentro do espaço criado.
Ele trará o nome do credor com seu código e servirá para pesquisarmos.
Para que o campo "pesquisar" apareça na caixa de segmentação, clique nos 3 pontos e selecione pesquisar. Pronto, é adicionada caixa de pesquisa que filtra o campo credor.

Tudo que este campo filtrar reflete diretamente na tabela final.
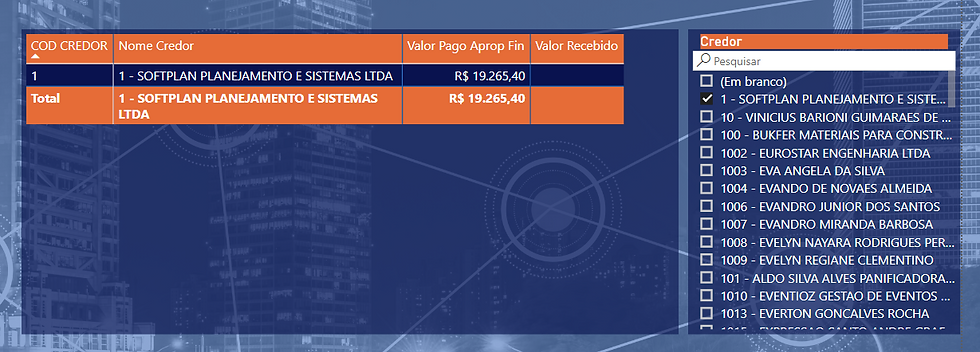
Este relatório dinâmico foi rapidamente criado com relatórios extraídos diretamente do ERP.
Permite filtragem e navegação fácil.
Pode ser compartilhado via link do serviço web do Power Bi (recomendável) ou diretamente através do compartilhamento do arquivo .PBIX. (não recomendável).
Estas particularidades serão tratadas em artigos futuros.


Comentários